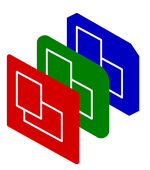
Show Initiation
Manual
show
new()
So: start your file with:
use PPresenter;
my $show = PPresenter->new(..options..);
General options to new()
You may expect some of the following options to thenew() call
to be options to run(), but they aren't: most facts concerning
the display of the show have to be known in the preparation phase, already.
So: run() has no options at all.
- -name => string
- The name of the presentation is displayed in the bar of the window, if that bar is shown. If you get rit of the bar, you have to instruct your window-manager to do so: this is different for each window-manager.
Options about creation of the show
- -style => package
- -styles => [ package, ... ]
- Add the specified style to the list
of loaded styles.
By default, the list contains the styles
PPresenter::Style::Default and
PPresenter::Style::SlideNotes.
When you have added a style, you can select it with:
$show->select(style => name);
A select for a style on the show will change the selection on all viewports, too. You can also change the style of one viewport:$show->find(viewport => something) ->select(style => name);or on the moment you explicitly add a viewport$show->addViewport(...)->select(style => name);
- -geometry => geometry
- Used for a poor mans show creation. If you do not explicity add
any window (excluding control viewports which show slidenotes), then
PPresenter adds one for you. The size and location are derived from this
flag. Default is
undefwhich results in a window filling the whole screen. - -controlDisplay => display
- -controlGeometry => geometry
- The simpelest way to get a control
viewport is using this display option. If you do
not add a control viewport, you will have a popup via the background-menu
which shows the data.
The default geometry is
640x480
A demonstration of this option:$show->new(-controlDisplay => \$ENV{DISPLAY}); - -trace => file
- The file where a verbatim trace on the internal activities of
PPresenter is written to. Two nice values are
/dev/null(the default), which makes all trace disappear, and/dev/tty, your screen.
Options about running the show
(there are also a lot of run-related options which can be specified with the explicit creation of a control viewport)- -tags => string
- -tags => [ string, ... ]
- A tag is a label (a string), which can be specified with each
slide. If you specify this option,
then only the slides this tag (or one of the list of specified tags)
will be selected to be show.
The default is'ALL', which is a tag which is automatically added to each slide created. - -startSlide => slide
- Which slide to start the show with.
By default this is
'FIRST', but it may also be a sequence number, a slide's name (or alias), or'LAST'. - -flushPhases => boolean
- A slide may have more than one phase in appearance: after a press on the
space bar, the next phase of the same slide is shown. If this option is
on (true,
1), then all phases are shown at once. - -clockTics => seconds
- When the show is running, there are a lot of counters active concerned
with time. The resolution of the times can be set shorter (fraction
of seconds) or longer (to relieve system load). The default is 1.0
second.
- -totaltime => timespan
- The time that the presentation shall take. This may differ considerably
from the time your slides require (see the
-reqtimeoption for slide for possible values of timespan).Typical values are
'45m'or'1h30m'. If you do not specify this value, the required time is computed. - -halted => boolean
- By default, the presentation halts when started, but you can make it
run immediately with this flag.
- -enableCallbacks => boolean
- By default, callbacks (see the -callbacks option of a Slide) are made, but you can change the default with this flag. You can also turn this on/off via the background-menu `phases/start callbacks'.
Options on how to handle images
You can have as much control over the way images are treated as you like, but usually you leave it to PPresenter. If you want to have full control, then see the details on images. The following set defaults:
- -imageSizeBase => geometry
- PPresenter resizes fonts and images to fit to each screen, so you do not
have to rewrite you show if the presentation is on a different screen
size as where you developed it.
With this option, you can specify the size of the screen you used to design your images. PPresenter will resize your images to occupy the same percentage of screen during the presentation.You can overrule this option per image with the
-sizeBaseoption of the image. Of course, resizing will not take place when-resizeImagesor-enlargeImagesdo not permit resizing. - -resizeImages => boolean
- Resize images by default or don't. By default resizing is done (true,
1) when enough information is available: the sizeBase (screen size when image was drawn) must be known.
This option is overruled by the-resizeoption of an of an image. - -enlargeImages => boolean
- Enlarging of images often gives a bad result. By default, this is not
permitted.
This option is overruled by the-enlargeoption of an image. - -scaledImagesDir => dirname
- Scaling images takes time. This directory is intended to be used to store prepared images between presentations, but is not used yet.
Portable Presenter is written and maintained by Mark Overmeer. Copyright (C) 2000-2002, Free Software Foundation FSF.